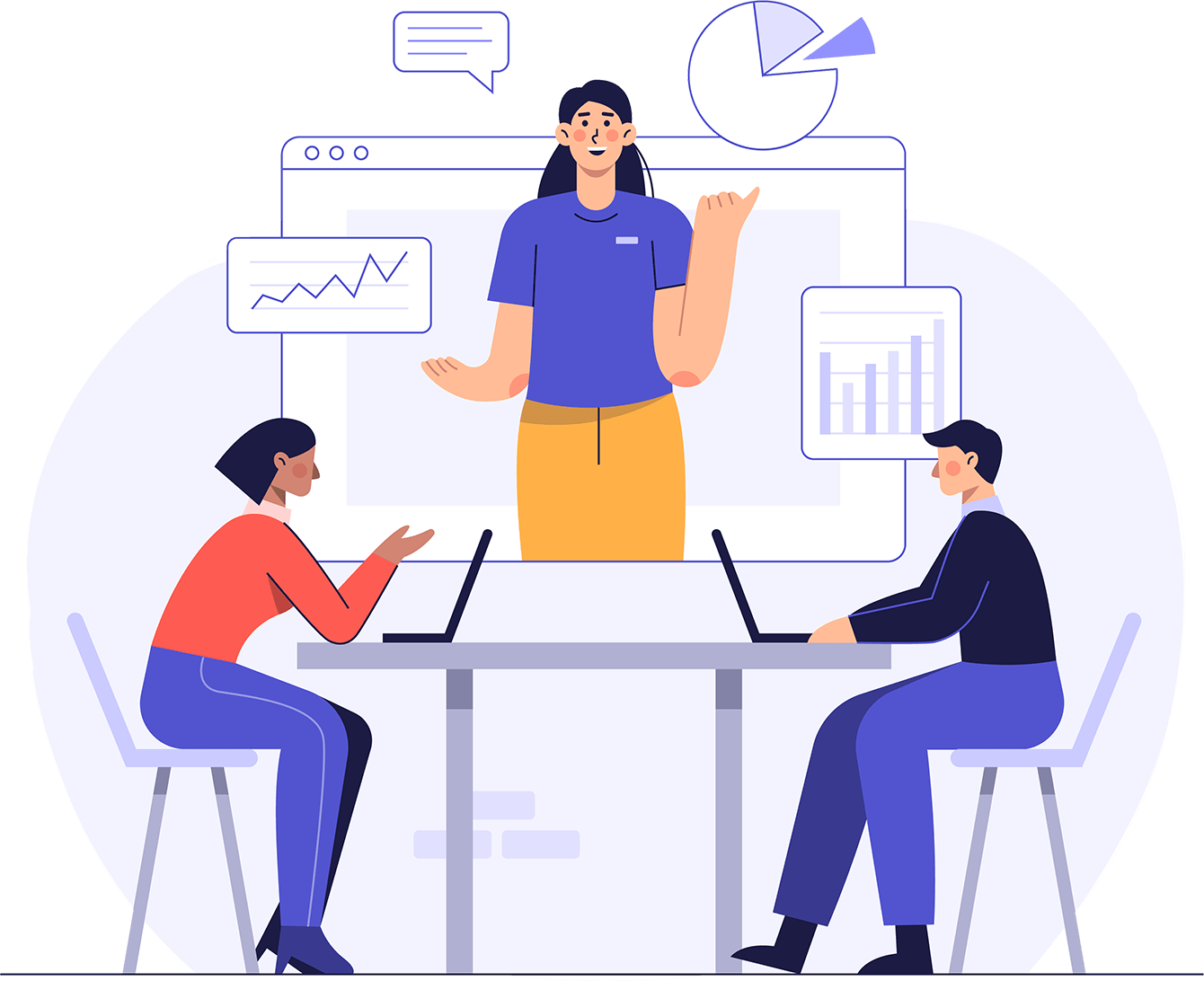Windows
One time procedure: Create a new folder under EasyData and name it “TimeCards”. Create a shortcut path to the TimeCard folder (i.e. network share) Example z:EASYDATACTC142Timecards
EasyPay: the EasyPay Customizer module must already be installed and setup
before you can do your first transfer.
From TimeWellScheduled
- Approve timecards
- Select reports
- Select either:
- Hours preparation report
- Hour and shift preparation report
- Hour, shift and pay preparation report
- Enter the required date range for the pay period
- Check all departments, hourly, active and verify if all the employees that fit this category are properly selected
- Compare to EasyPay report and verify if accurate, then print
- View and print report
- Export to: select EasyPay
- Right click the selected named report
- Save link using a meaningful file name like pp11_2011.txt
- Save the file to the shortcut path created (refer to OneTime
procedure above) - Check to ensure that the file was saved to the desired folder
- Make sure to use the correct file name and not the default
name.
From EasyPay
- Close previous pay period
- Make any changes to employee profiles (i.e. terminations,
activations) - Print list of active employees using the click & pick reports
- Select Periodic
- Select Customizer Module
- Select import timecards
- Select create regular time cards
- Check to ensure correct pay period is showing. Change as
required - Select Import Folder/File, select the correct folder that has already
been setup - Click O.K. twice
- Verify that the timecards are there