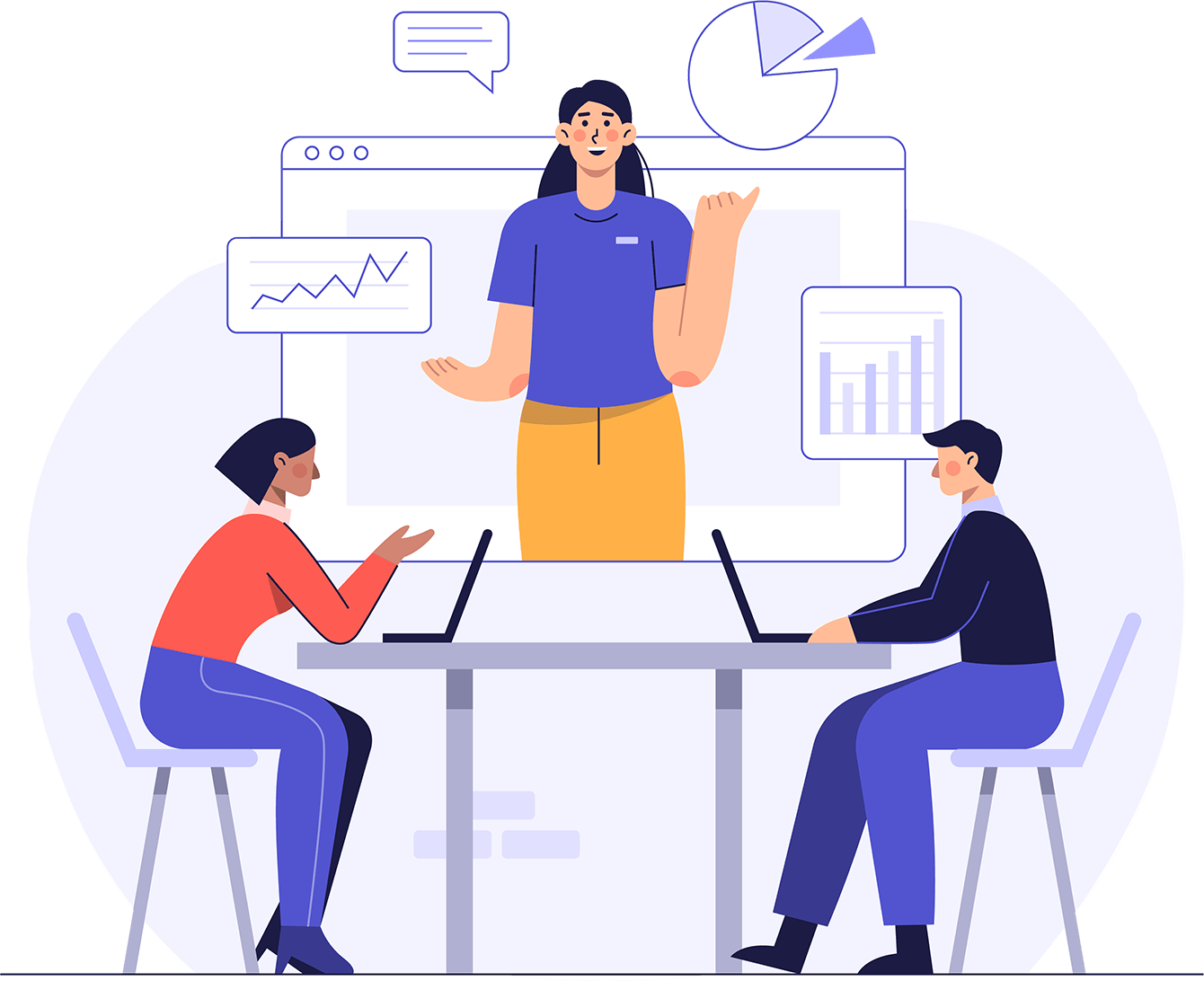From TimeWellScheduled
- Approve timecards
- Select reports
- Select either:
- Hours preparation report
- Hour and shift preparation report
- Hour, shift and pay preparation report
- Enter the required date range for the pay period
- Check all departments, hourly, active and verify if all the employees that fit this category are properly selected
- Compare to PAYweb report and verify if accurate, then print
- View and print report
- Export to: select PAYweb
- Right click the selected named report
- Save link as
- Name report something meaningful such as pp11_2011.txt to your desktop
- Follow directions from Payweb to upload to their FTP server
From PAYweb
Through SFTP
-
- Notify PAYweb.ca support that you want to upload your Timecard file through SFTP, and wait for login access.
- Download and install a FTP Client (eg. Filezilla), and configure a ftp connection to sftp.payweb.ca.
- After ensuring your files name is TIMECARD.TXT, and it is in a fixed length ASCII format, upload your Timecard file to the PAYweb SFTP server.
From PAYweb.ca
- From the Process Payroll menu, click Receive Time.
- You will receive a file confirmation message. Click Enter to continue.
- You will receive a post confirmation message. Click Enter to continue.
- If you have any errors, you will be notified. Otherwise, click Enter to continue to the Display Reports screen.
- The reports will be listed on this page, where you can print the reports to verify the total hours uploaded from the time collection system.
IMPORTANT: To make any corrections, you have two choices:
- Make the correction using option 1. Enter Payroll
- Go back to TimeWellScheduled, and correct the file there and resubmit. (You will need to contact [email protected] to reset the timecard file, if you select this option.)